Copyright
Par Laurette le jeudi 4 novembre 2010, 11:16 - Lien permanent
Ce message a deux buts :
- Vu mon âge avancé (héhé !!) et Alzheimer pouvant me guetter, ce message me servira de tuteur !
- Il pourra être aussi un secours pour toute personne intéressée.
Une mésaventure, fort désagréable, m'étant arrivée il y a quelques semaines[1], j'ai fait chauffé mes méninges en m'aidant de tous les articles possibles et inimaginables parus sur la toile.
Ma démarche est d'ailleurs très attendue par mes amis photographes [2] qui aimeraient bien se protéger eux-aussi des piratages et qui m'ont permis d'utiliser leur logiciel "Photoshop".
Comme l'indique le titre, il s'agit de pouvoir mettre une signature sur les photos avant que vous ne les passiez éventuellement tant sur le net qu'à des associations, journaux ou autres personnes ne possédant pas d'appareil photo.
Dans un premier temps je me suis aidée de d'un article super bien fait : vous le trouverez chez Alpha Numérique
Je suis aussi tombée, un peu par hasard, sur une vidéo parue sur Dailymotion émanant de Virus Photo qui m'a aussi grandement aidée.
Partant donc de ces deux "aides" providentielles j'ai créé deux scripts "copyright"
Pour les besoins de l'article je vais donc en créer un troisième que je vais vous développer "en images" (la photo s'agrandit en cliquant directement dessus) :

Dans un premier temps, il est nécessaire de charger une photo.
En cliquant sur l'icône avec la flèche et les trois petits carrés ouvrir la fenêtre avec deux onglets : Historique-Scripts.
 Choisir bien évidemment l'onglet "Scripts" !
Choisir bien évidemment l'onglet "Scripts" !
Si l'icône avec la flèche n'est pas affichée, faire Alt+F9 et la fenêtre s'ouvrira directement sur l'onglet "Script"
Au bas de cette fenêtre 6 icônes : de droite à gauche : La poubelle - Création d'un nouveau fichier - Création d'un nouveau dossier - Les trois autres icônes étant : pour l'exécution du script - l'enregistrement du script - et l'arrêt d'enregistrement du script.

Le dernier script réalisé est surligné en bleu.
Créer soit un nouveau dossier, soit un nouveau fichier. Une fenêtre s'ouvre.
Ici, j'ai créé un nouveau fichier, donc je donne un nom à mon script.
 Après validation, le nouveau fichier s'affiche (ici surligné en bleu).
Après validation, le nouveau fichier s'affiche (ici surligné en bleu).
Toutes les phases qui vont suivre vont s'enregistrer (tout autant que l'icône "enregistrement" (point rouge) est bien activée ;)).

Il est temps à présent de créer le texte du script.
Le composer avec l'icône "Texte", lui appliquer la police, la couleur et la taille désirées.
Quand le nouveau filigrane est défini (texte, police, etc.) le script valide l'étape.

Dans l'onglet "Calques" (sur le droite), deux curseurs : En "jouant" avec les curseurs "Opacité" et "Fond", le filigrane changera d'intensité. A définir en fonction du résultat que l'on veut obtenir (ici un filigrane très pâle).
Chaque opération validée crée une nouvelle étape est validée dans le script.
 Si nécessaire, une des étapes de définition du script peut être supprimée en la surlignant et en faisant actionner le poubelle.
Si nécessaire, une des étapes de définition du script peut être supprimée en la surlignant et en faisant actionner le poubelle.
Déplacer le filigrane à l'emplacement choisi, ici en bas à gauche de la photo, sur le toit de l'entrepôt.
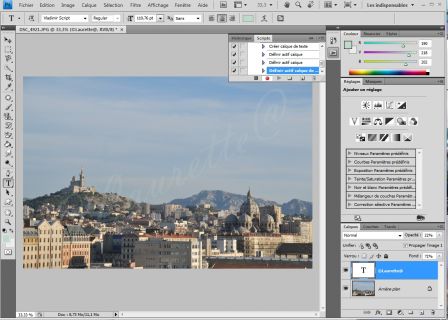
Peut-être sera-t-il nécessaire d'avoir un filigrane plus voyant barrant toute la photo en diagonale (comme ici par exemple). Il faudra alors sélectionner le texte, aller dans "Edition", puis "Transformation", commencer par "Rotation" pour le mettre dans le sens de la diagonale par exemple, valider puis reprendre "Edition"/"Transformation" puis "Homothétie" pour le mettre à la taille voulue. Valider.
Cette opération sera également enregistrée comme étape dans le script. Si elle ne convenait pas, supprimer l'étape en la mettant à la poubelle et repartir sur l'opération suivante.
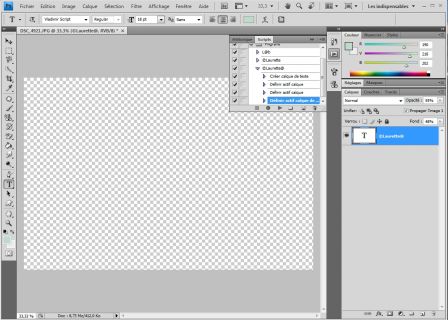
Une fois toutes les étapes du script réalisées, il faut en arrêter l'enregistrement en cliquant sur le carré à gauche du point rouge.
Supprimer également la photo qui a servi en arrière plan.
C'est presque prêt pour l'apposition de la "signature" sur les photos.
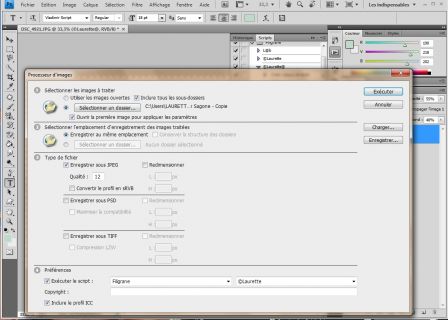 Le faire photo par photo serait trop fastidieux -surtout si comme moi vous êtes un(e) barjot de photos et que vous en avez des milliers !-, donc une "automatisation" est impérative.
Le faire photo par photo serait trop fastidieux -surtout si comme moi vous êtes un(e) barjot de photos et que vous en avez des milliers !-, donc une "automatisation" est impérative.
Cliquer sur "Fichier" - "Scripts" - "Processeur d'images". Une fenêtre s'ouvre. Remplir les champs nécessaires dans les cadres 1 - 2 - 3 et dans le cadre bien appliquer le script désiré.
Il ne reste plus qu'à cliquer sur "exécuter" et c'est... magique !
Pour ceux (nombreux) qui n'ont pas accès à Photoshop, un logiciel gratuit (que je n'ai pas encore expérimenté) vient de paraître : Watermark Image
Notes
[1] Après une manifestation de bridge en Corse, une de mes photos -prise par le responsable du centre où nous étions- a été transmise au journal local. La photo est parue sous le nom... du journaliste. Ce journal, Corse-Matin, averti par mes soins de cette usurpation, n'a même pas pris le soin de me répondre. Voilà la raison de cet article !
[2] Les photos, prises lors de leurs reportages et présentées -sans protection- en livret d'épreuves "petit format", sont "reprises" en photo voire scannées par les clients potentiels. Pratique ! Ils font appel à un photographe professionnel, font faire tout le boulot, paye un forfait minimal pour obtenir les épreuves et rendent le livret d'épreuves sans rien acheter !

